VR360
External links:
- https://youtu.be/ypB2J_p1Ayk (Base Edit & view)
- https://youtu.be/CWw2DaXC7OU (ReFrame)
- https://youtu.be/8u7GY436_Jw (Animate 3D Text)
- https://youtu.be/xlOhluai5mk (Stabilization & hide tripod)
Подготовка видео
Для Insta360 X2 - видео 6K@30FPS:
- Собрать видео и экспорировать из родной программы в 360VR-ProRes 422 формат.
Поставить галочки FlowState, Lock Direction (для видео с рук или с дрона, для видео со штатива не надо). - Очистить видео от артефактов и увеличить до 8K. С помощью Topaz Video AI сделать 2 прохода:
- Первый проход с алгоритмом Artemis DeHalo, размер 100%, добавить Grain (Size=1);
- Второй проход с алгоритмом Gaia High Quality, размер 133,33%.
Подготовка проекта
Разрешение:
- 3840x1920 - для соц сетей, интерактивного просмотра с моб телефонов подойдёт
- 5760х2880 - для YouTube 6K показа
- 7680x3840 - для Youtube 8K показа
Проксирование (Optimized Media and Render Cache):
- Proxy media resolution = Quarter
- Кодек = на Apple это Prores 422
- Указать папку для складывания видео Proxy.
Просмотр VR360
Положить видео VR360 на timeline. Далее перейти в комнату Fusion, нажать правой кнопкой на видео в окне и выбрать 360 View -> LatLog. После этого можно панорамировать с помощью ALT+средняя кнопка мышки.
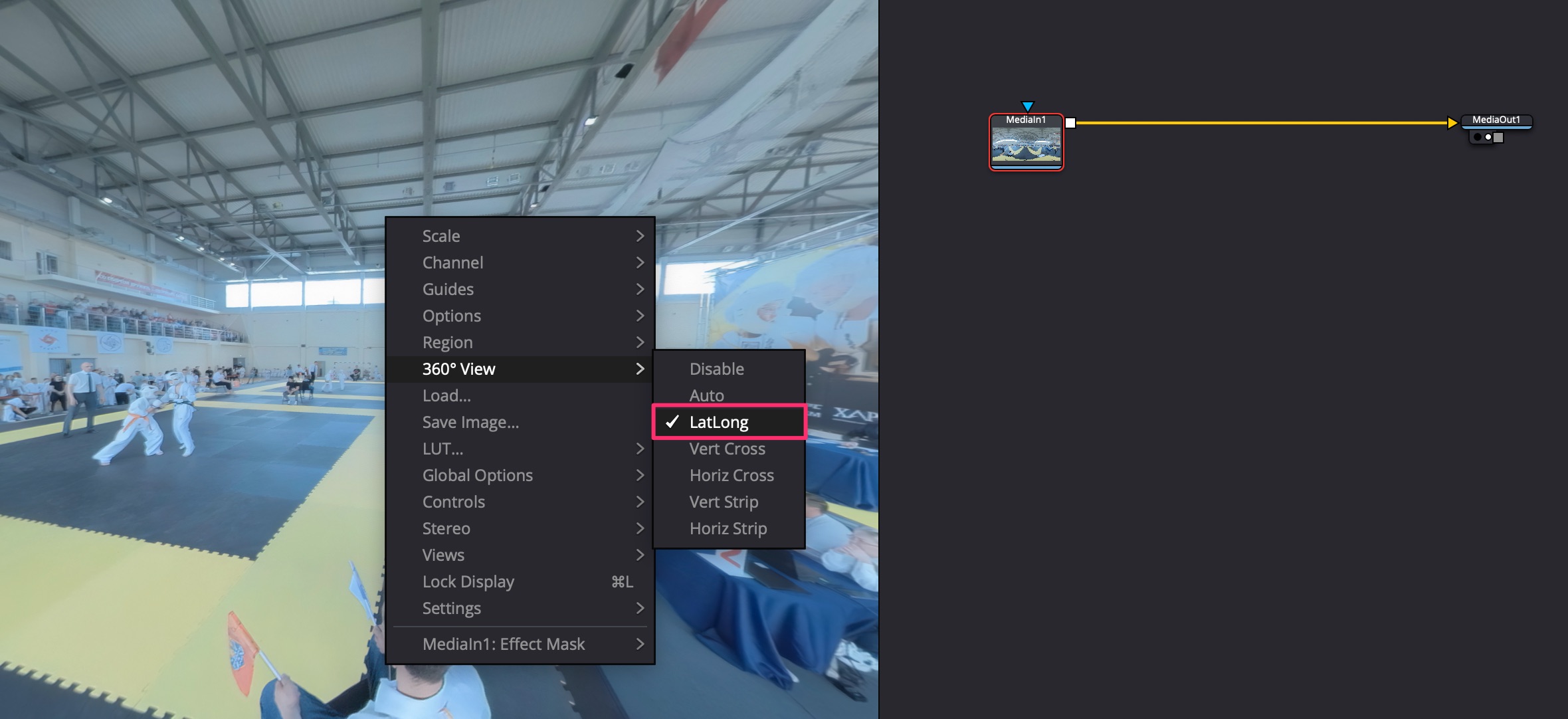
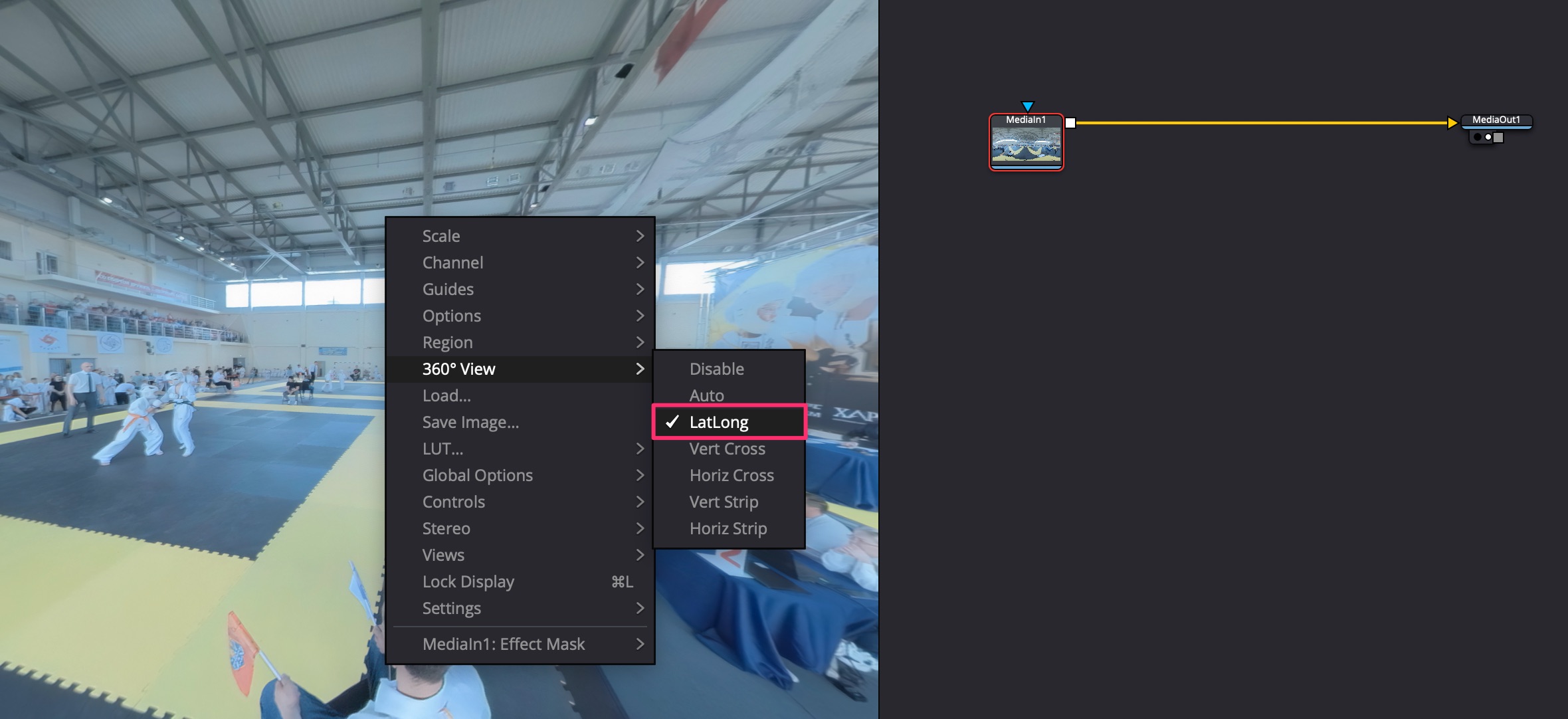 Когда закончил панормирование, можно нажать правой кнопкой на видео в окне и выбрать Settings -> Reset Defaults
Когда закончил панормирование, можно нажать правой кнопкой на видео в окне и выбрать Settings -> Reset Defaults
Для ускорения просмотра выбрать режим отображения Proxy и отключить высокое качество.
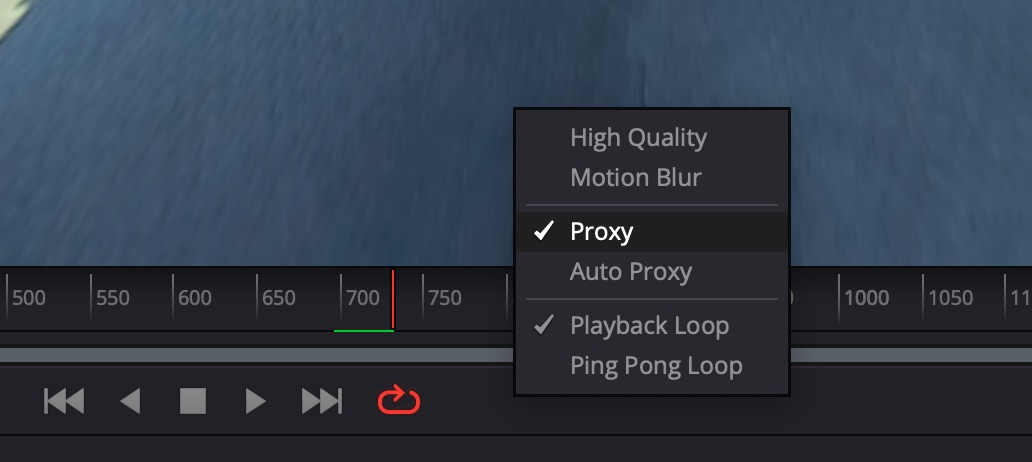
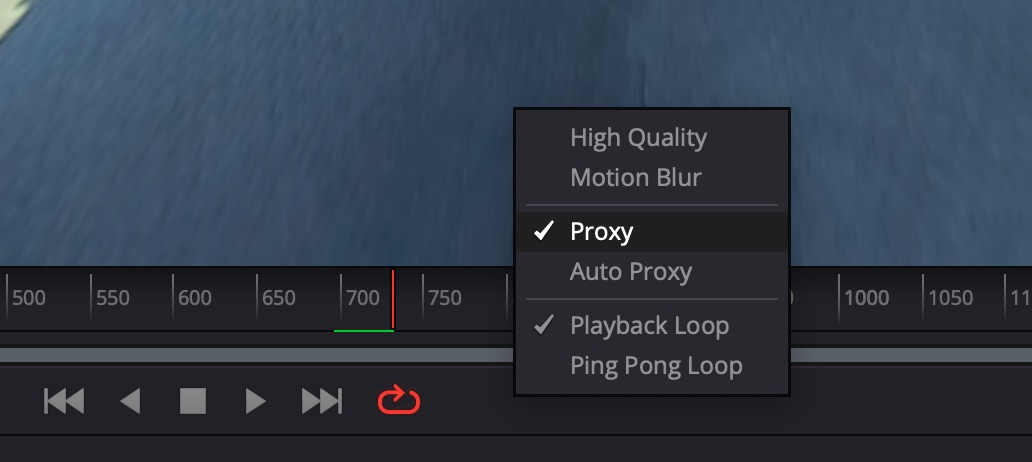 Также в главном меню выбрать Playback -> Timeline Proxy Resolution -> Half.
Также в главном меню выбрать Playback -> Timeline Proxy Resolution -> Half.
Смена направления на север и завал горизонта
Для начальной ориентации камеры нужно добавить ноду PanoMap. Далее перевести отображение обоих окон с видео на эту ноду. Выбрать просмотр в одном из окон 360 View -> LatLog. С помощью настроек PanoMap поменять ориентацию по осям.
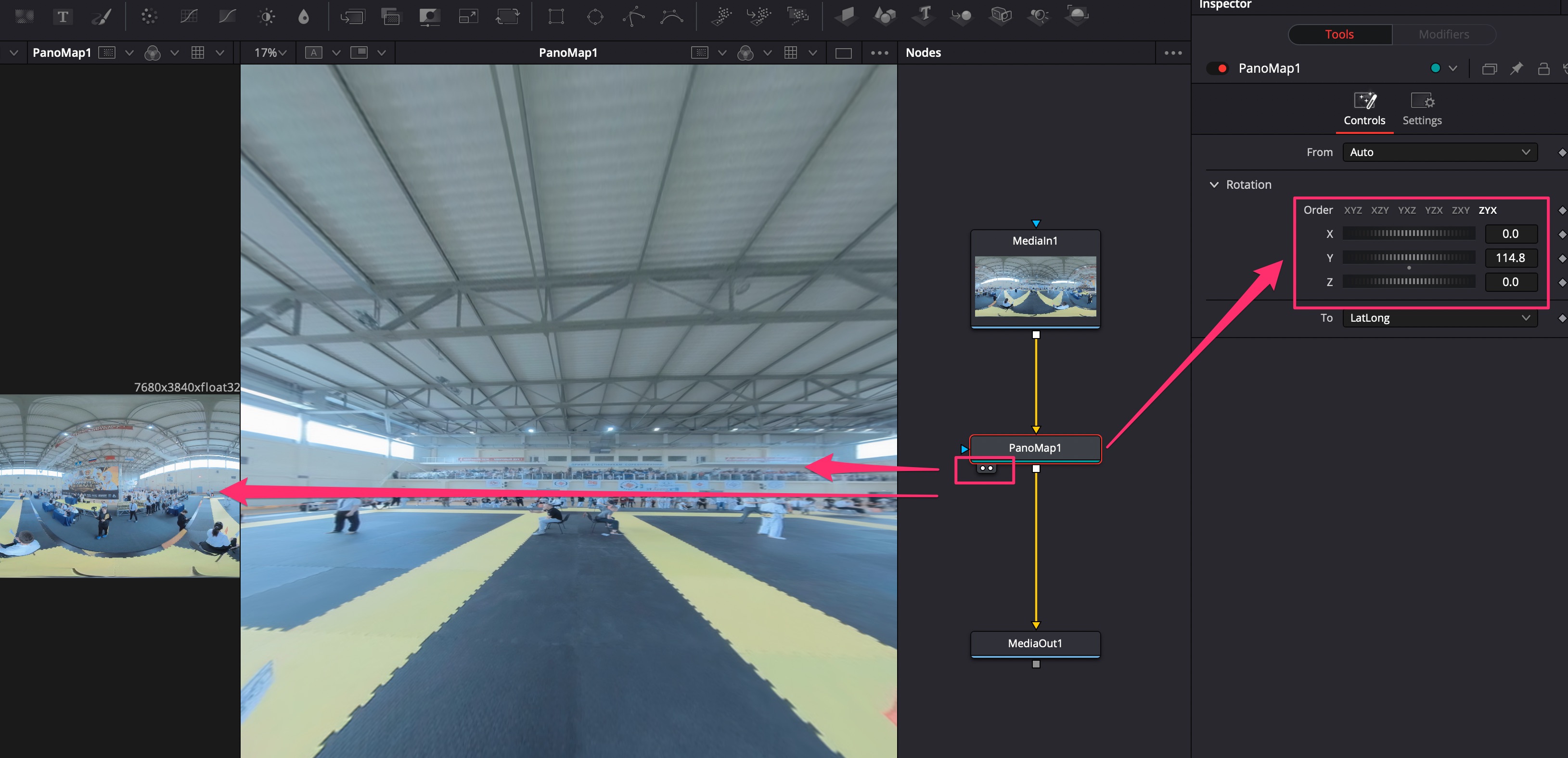
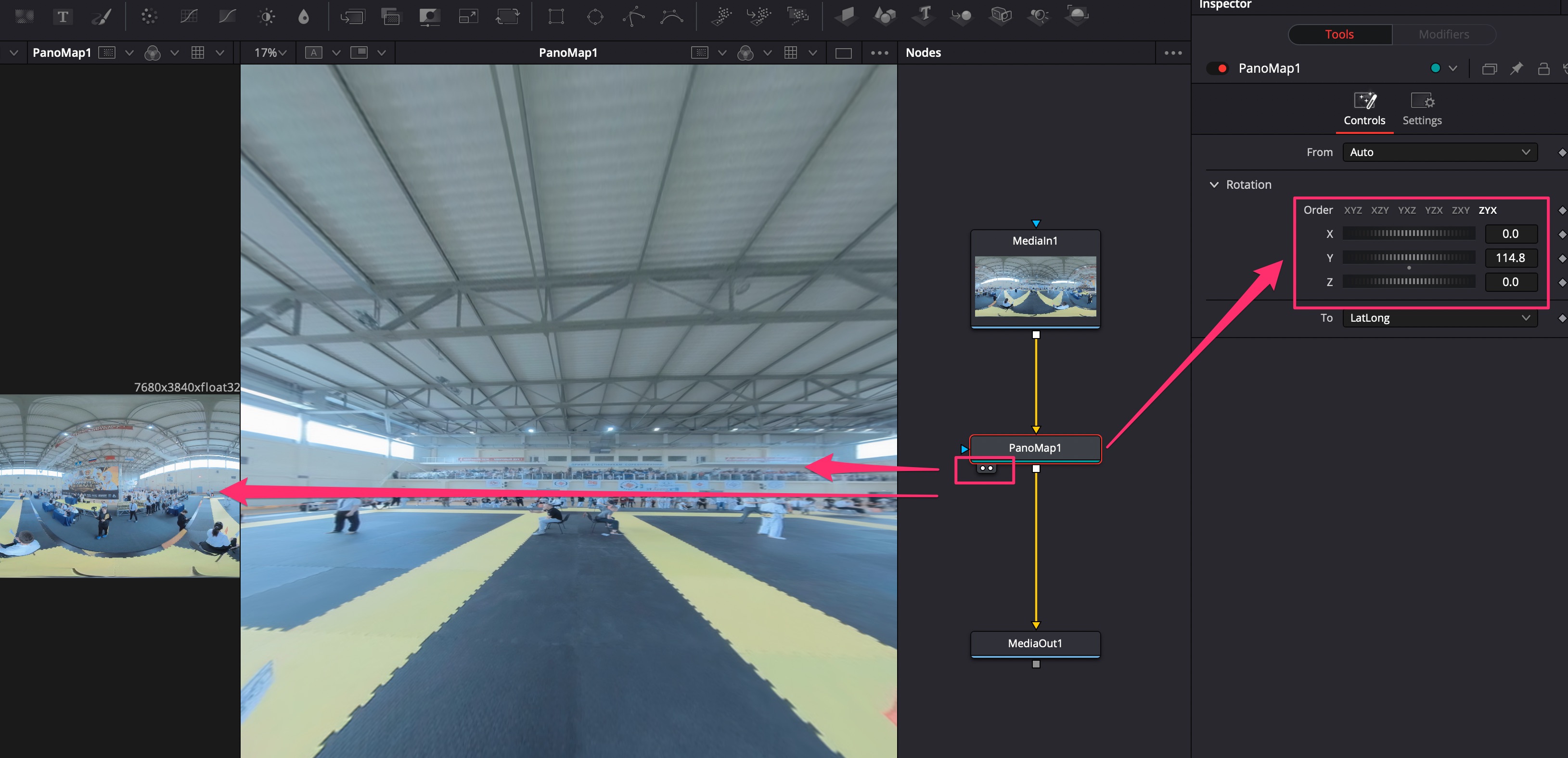 При съёмке с дрона может быть завал горизонта: исправить можно путём анимации осей. XYZ в настройках PanoMap.
При съёмке с дрона может быть завал горизонта: исправить можно путём анимации осей. XYZ в настройках PanoMap.
Редактировать - убрать штатив/дрона
-
Добавить в Fusion ноду Lat Long Patcher. По оси X направить чётко вниз/вверх, чтобы было видо основание штатива или дрон.
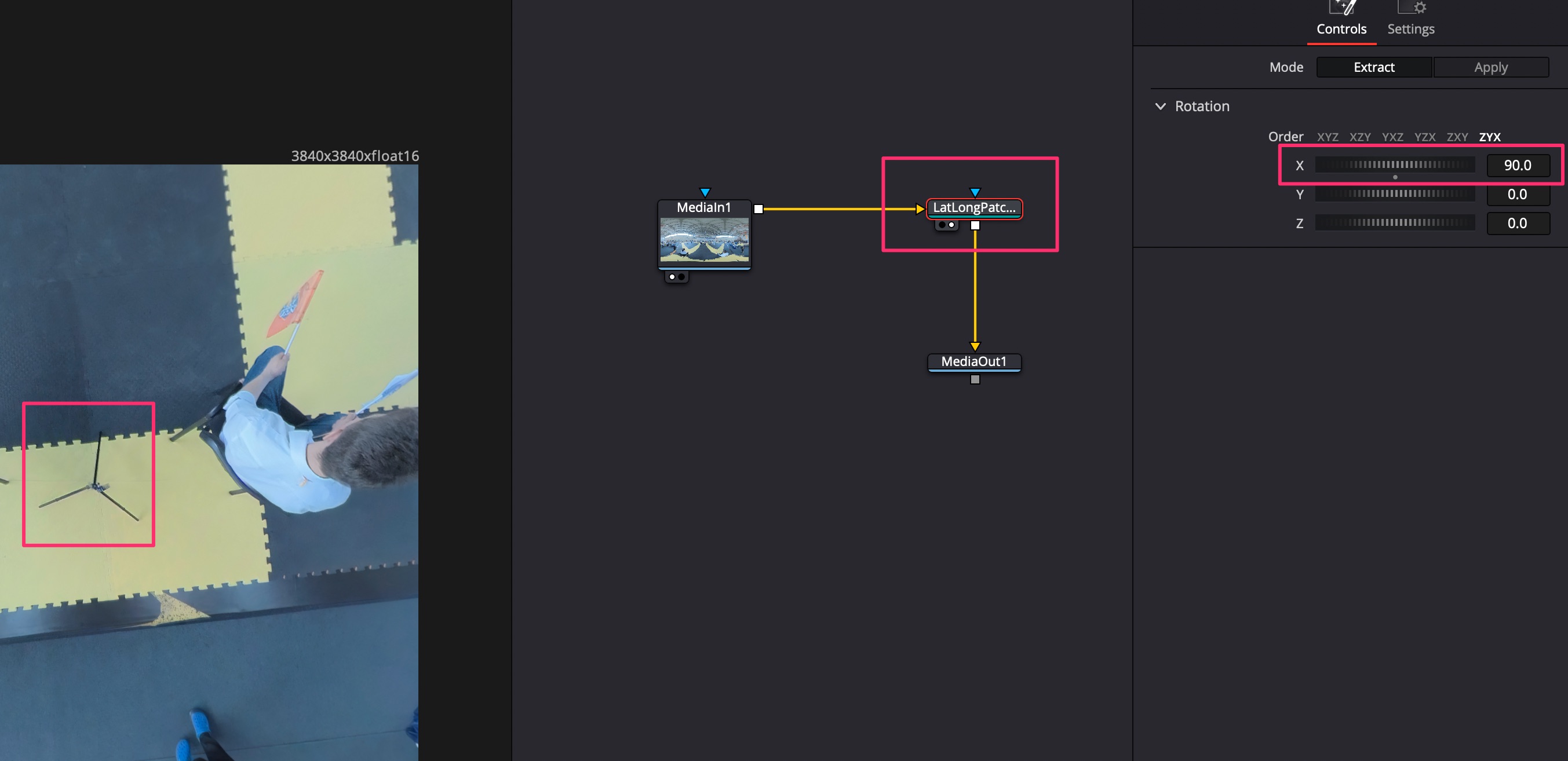
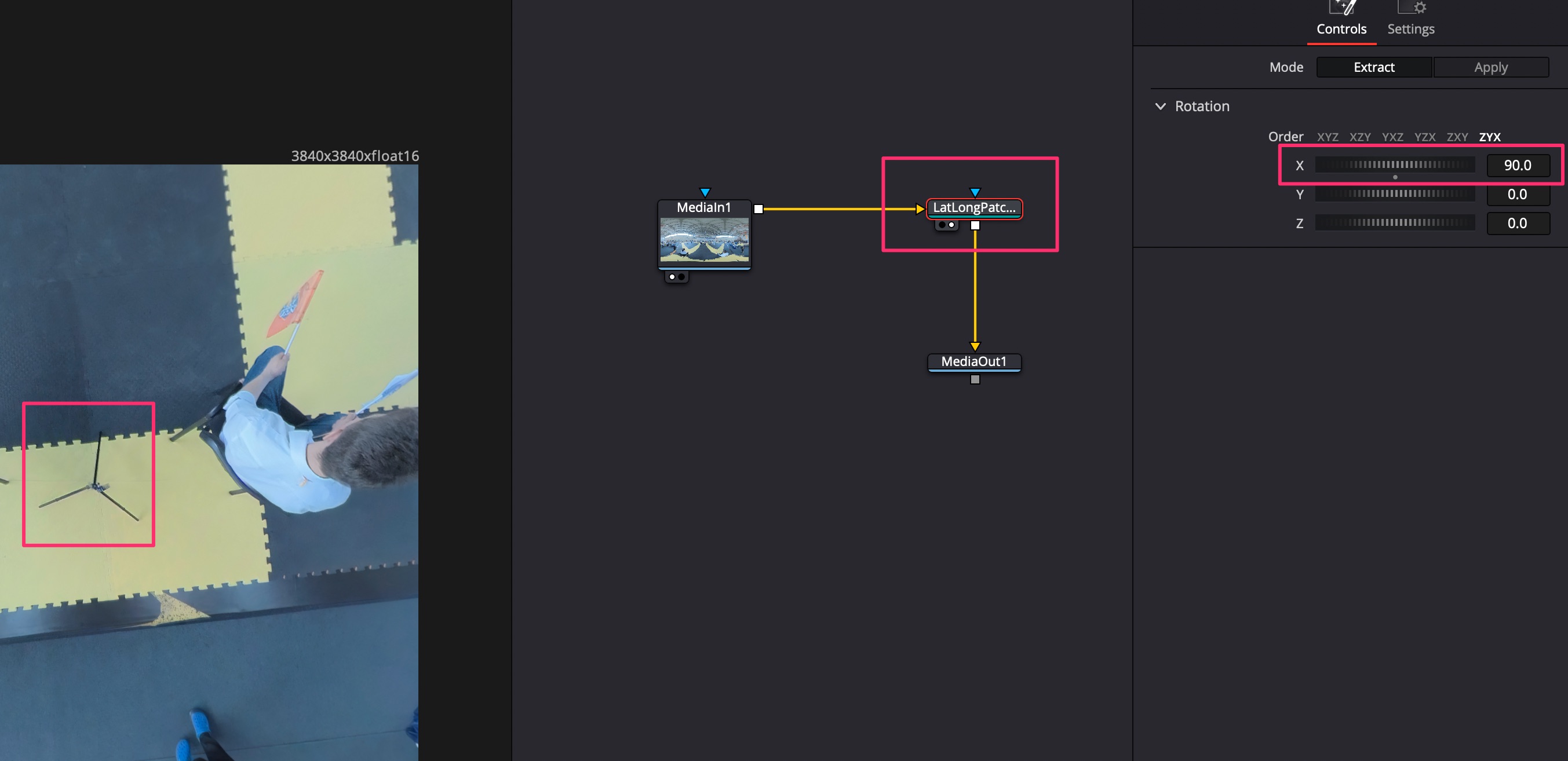
-
Добавить ноду Paint. Выбрать в окне видео Stroke, в настройках ноды Paint выбрать режим Clone, размер кисти большой и повысить гладкость. С помощью ALT обозначить точку для клонирования и закрасить крестовину штатива или дрон.
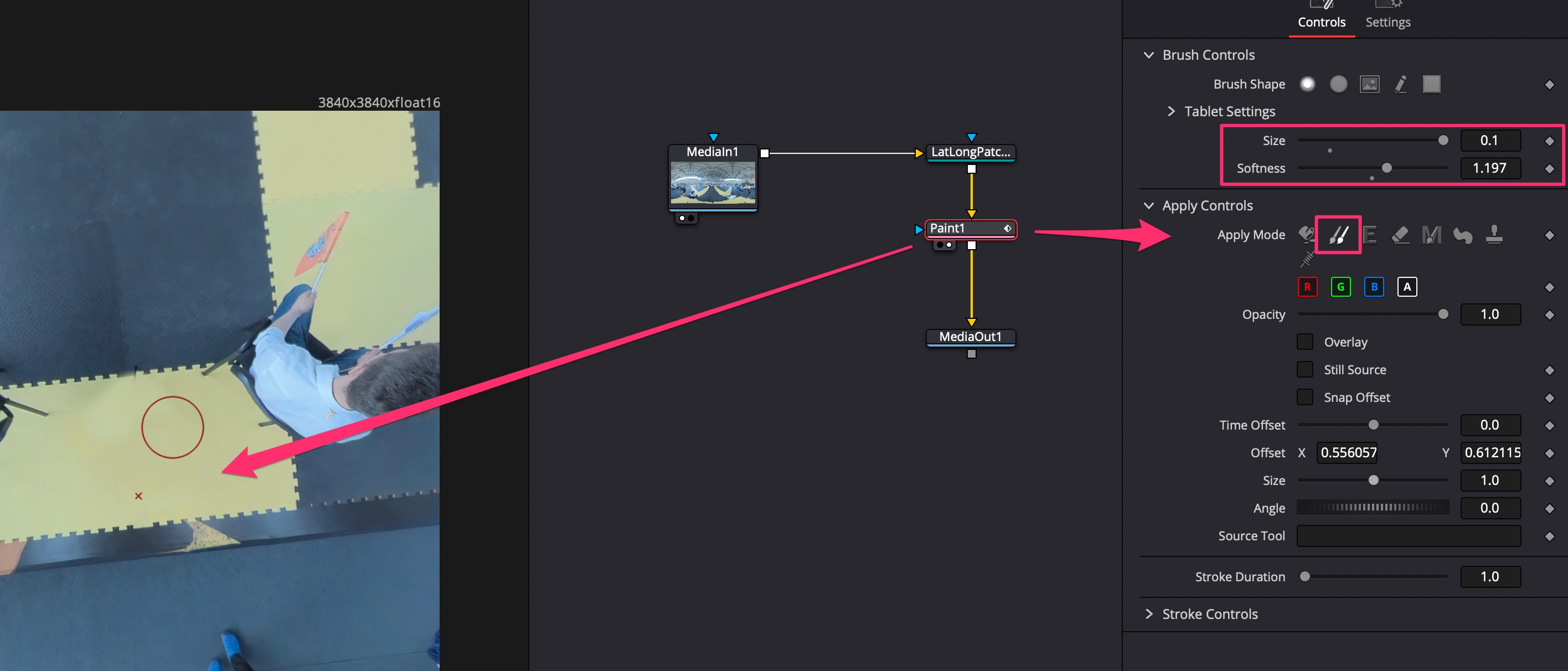
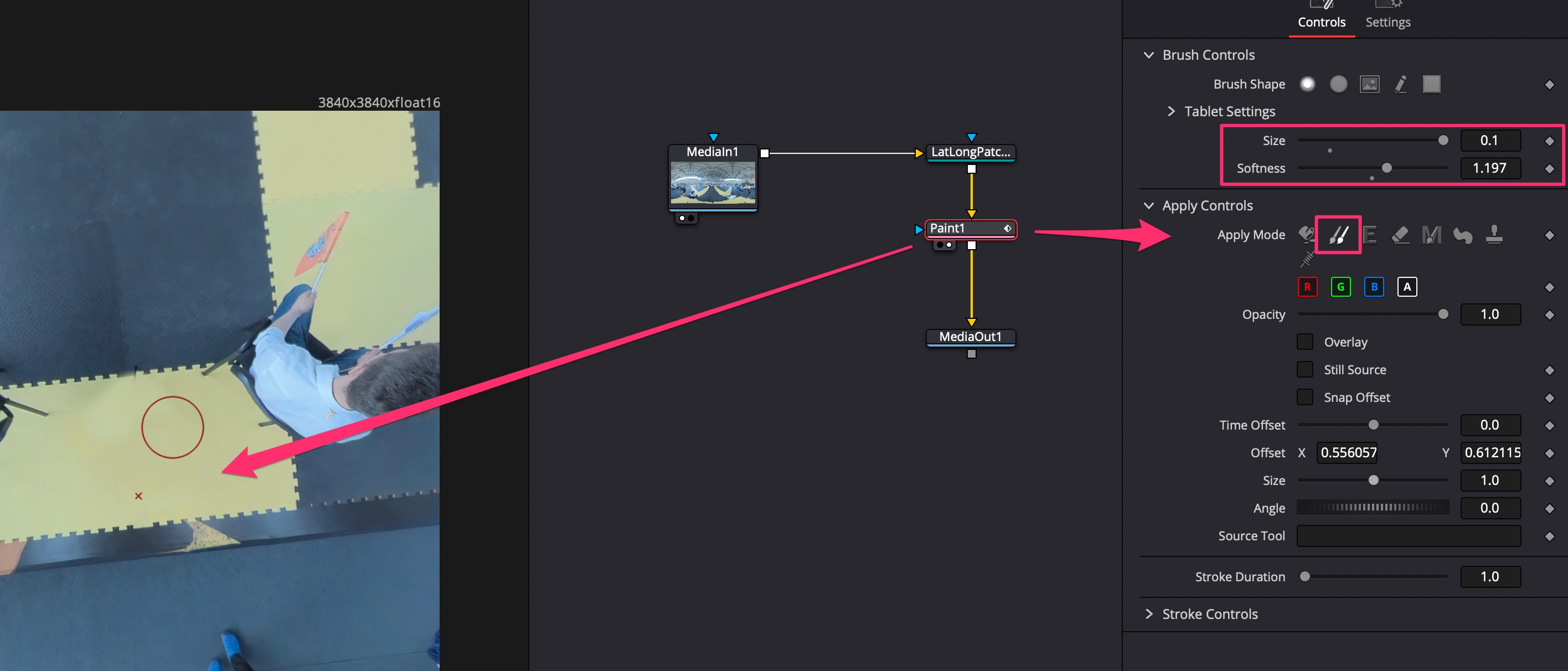 Скопировать ноду Lat Long Patcher после Paint, поменять у неё в настройках режим Mode=Apply. После этого добавить ноду Merge и соединить в неё вторую ноды MediaIn, Lat Long Patcher и результат вывести на Media Out. Объект должен пропасть в кадре.
Скопировать ноду Lat Long Patcher после Paint, поменять у неё в настройках режим Mode=Apply. После этого добавить ноду Merge и соединить в неё вторую ноды MediaIn, Lat Long Patcher и результат вывести на Media Out. Объект должен пропасть в кадре.
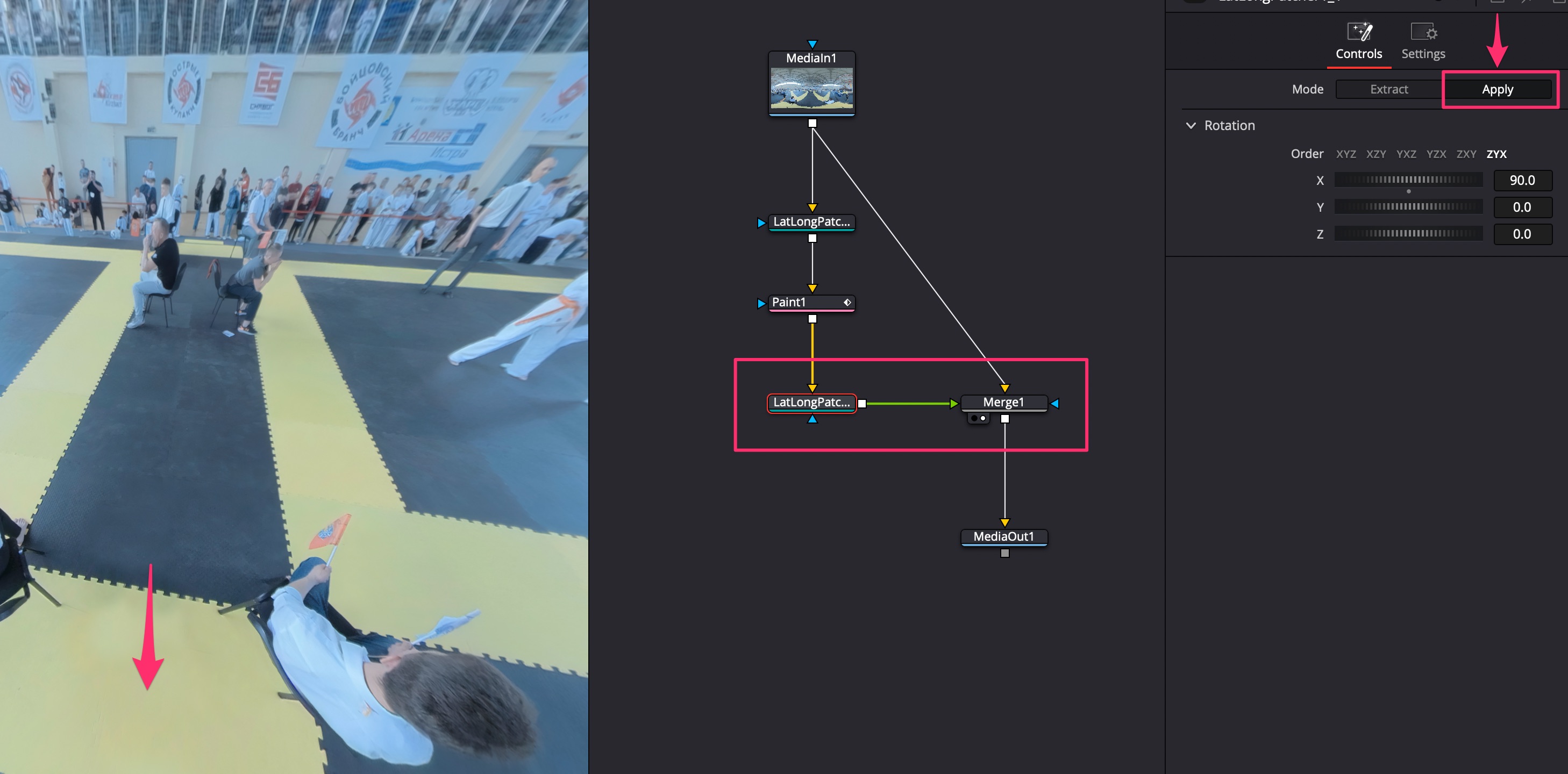
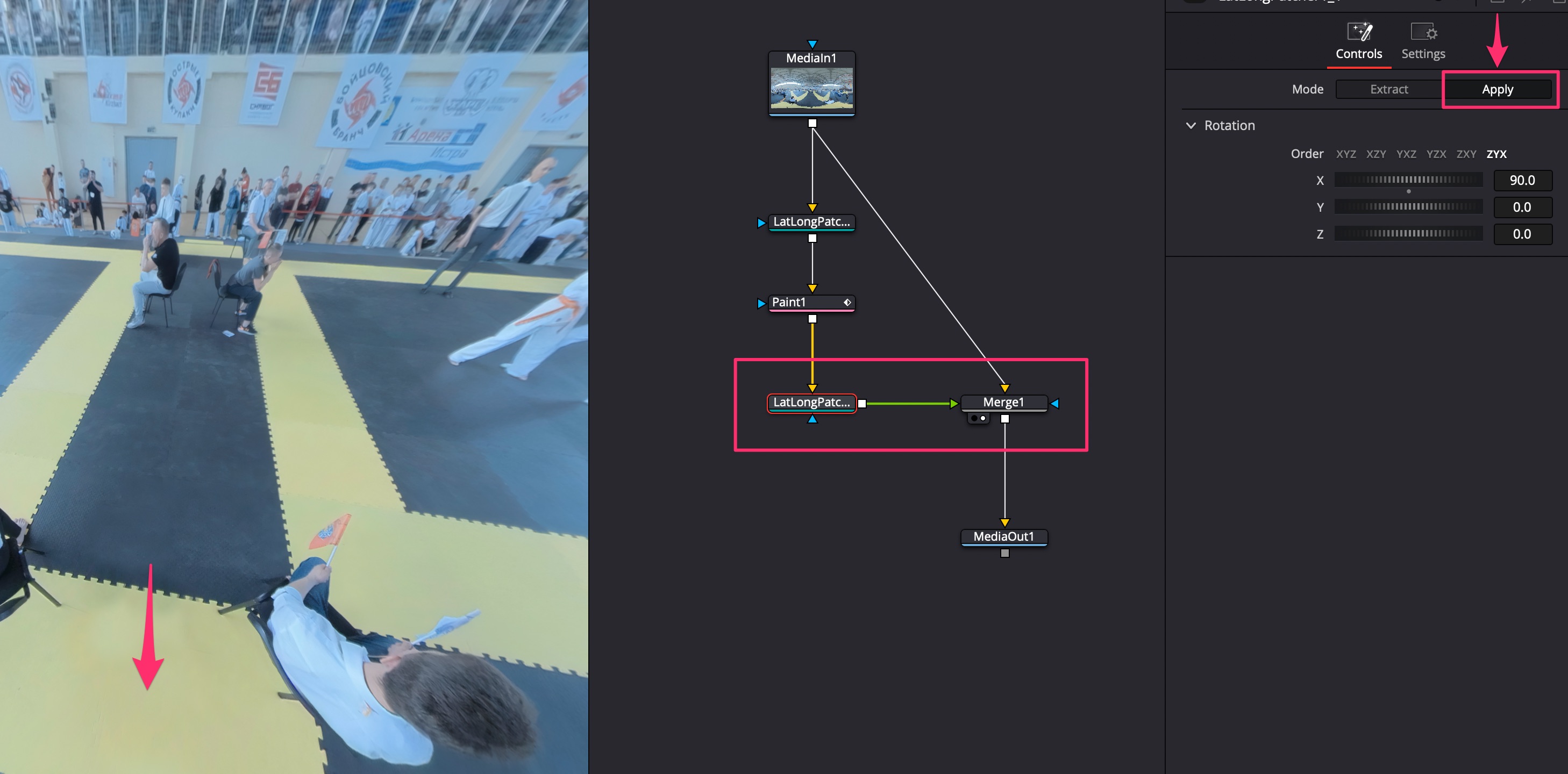
Стабилизация VR360
В команте Fusion добавить ноду Spherical Stabilizer. Stabilize Strength = 1, Smooting = 1. Произвести трекинг всего видео.
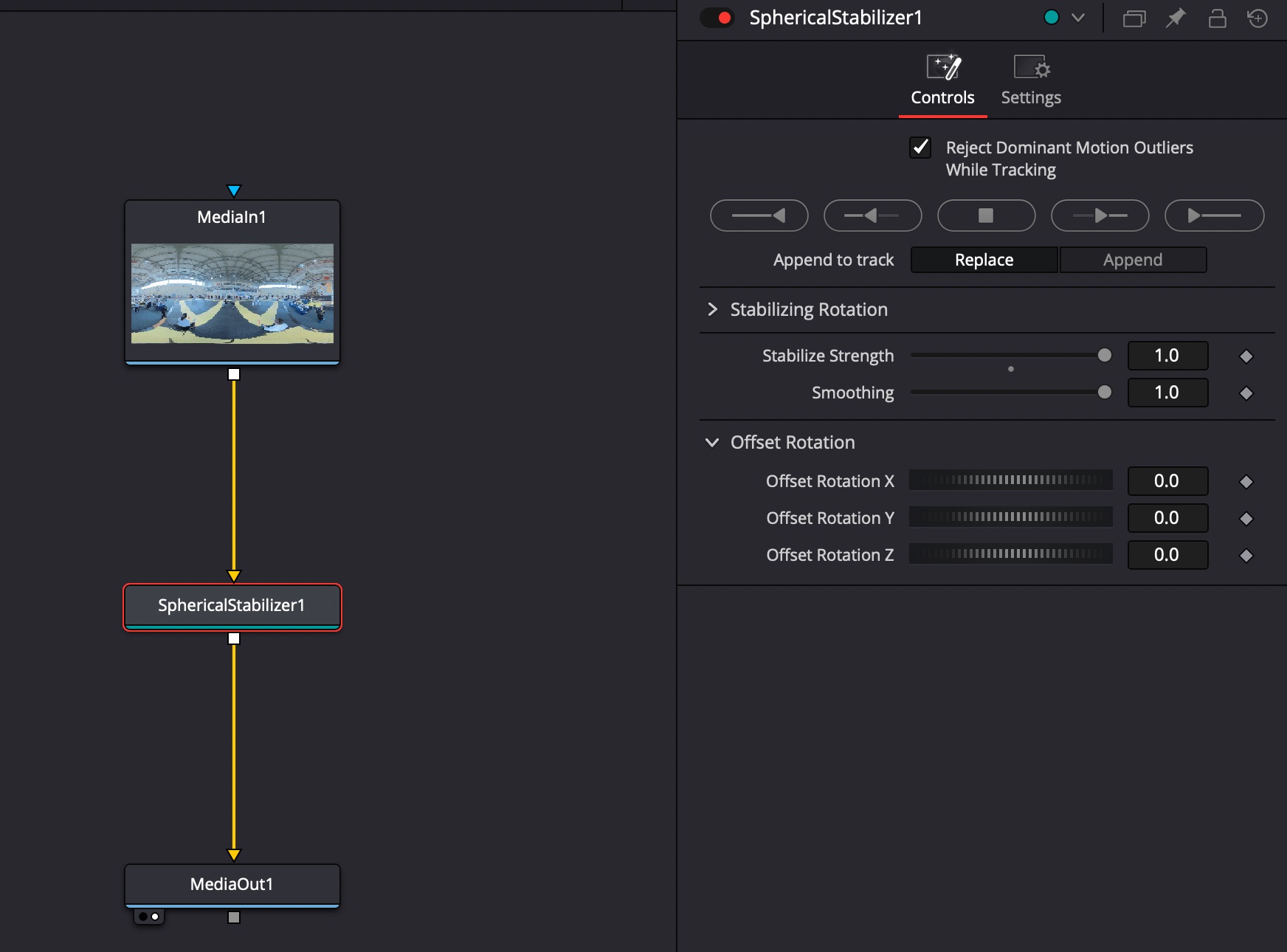
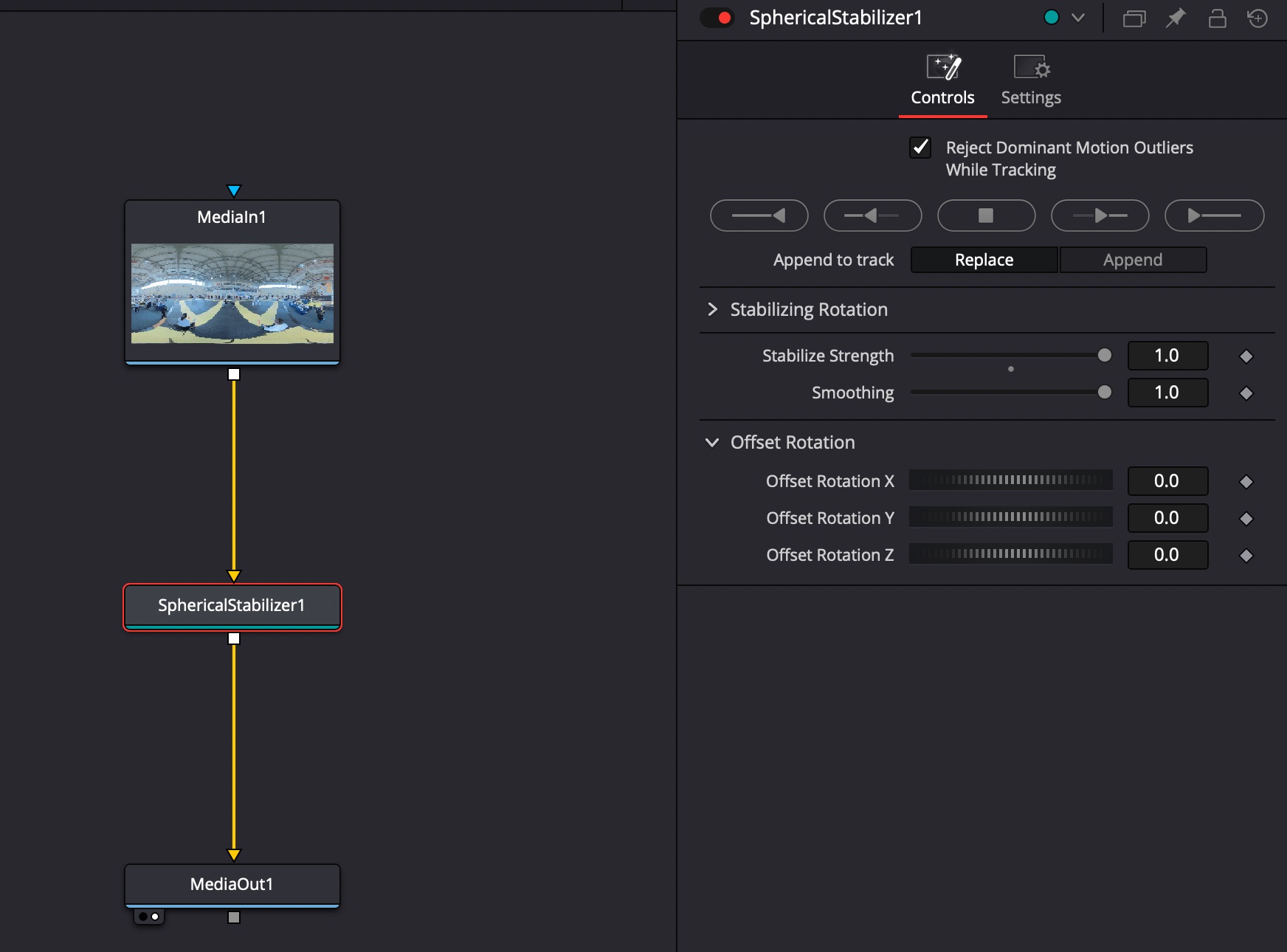
Создание объектов в 3D видео
- Добавить ноды Spherical Camera, Merge 3D, Renderer 3D, Shape 3D;
- У ноды Shape 3D установить Shape = Sphere и соединить в неё Media In.
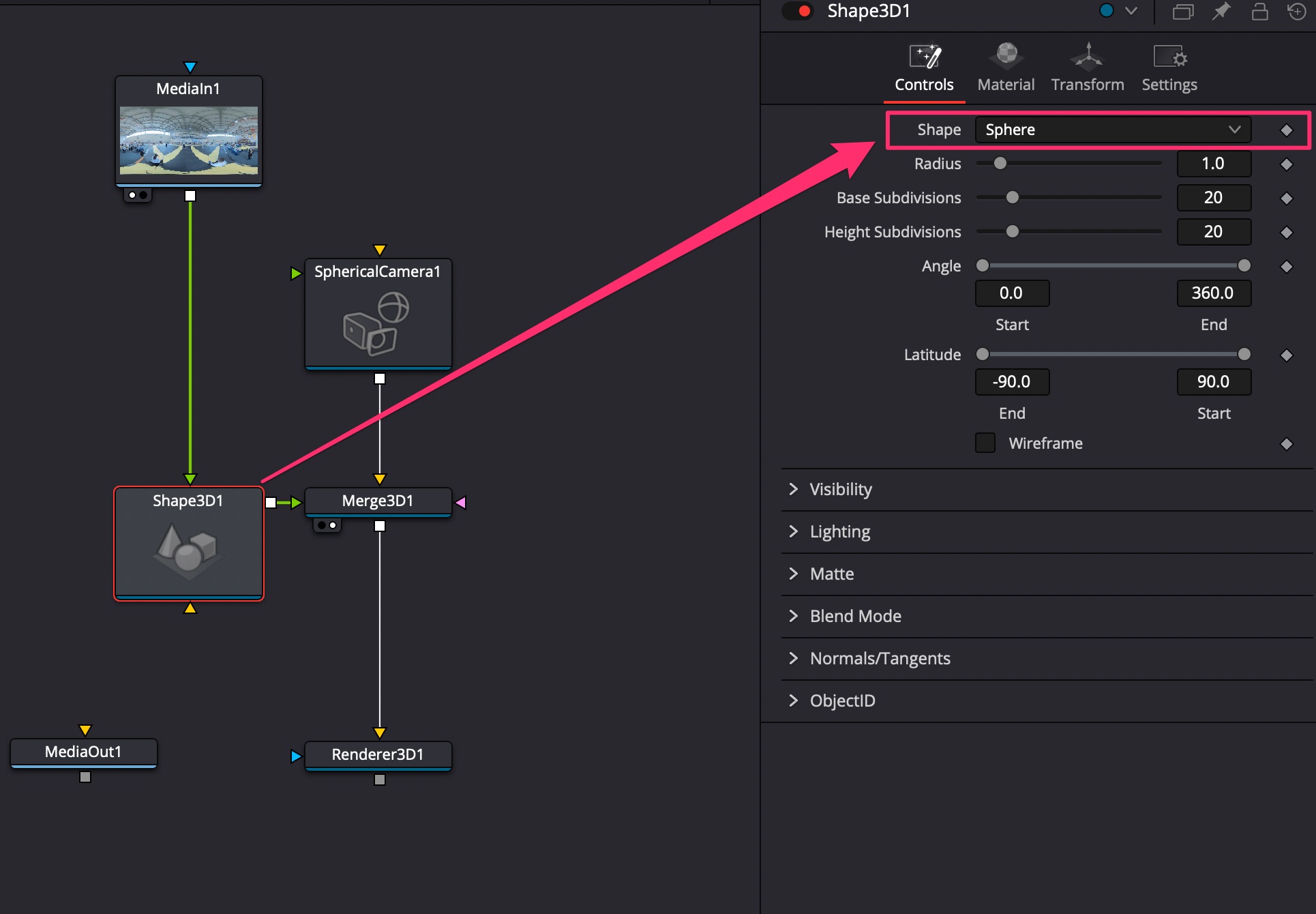
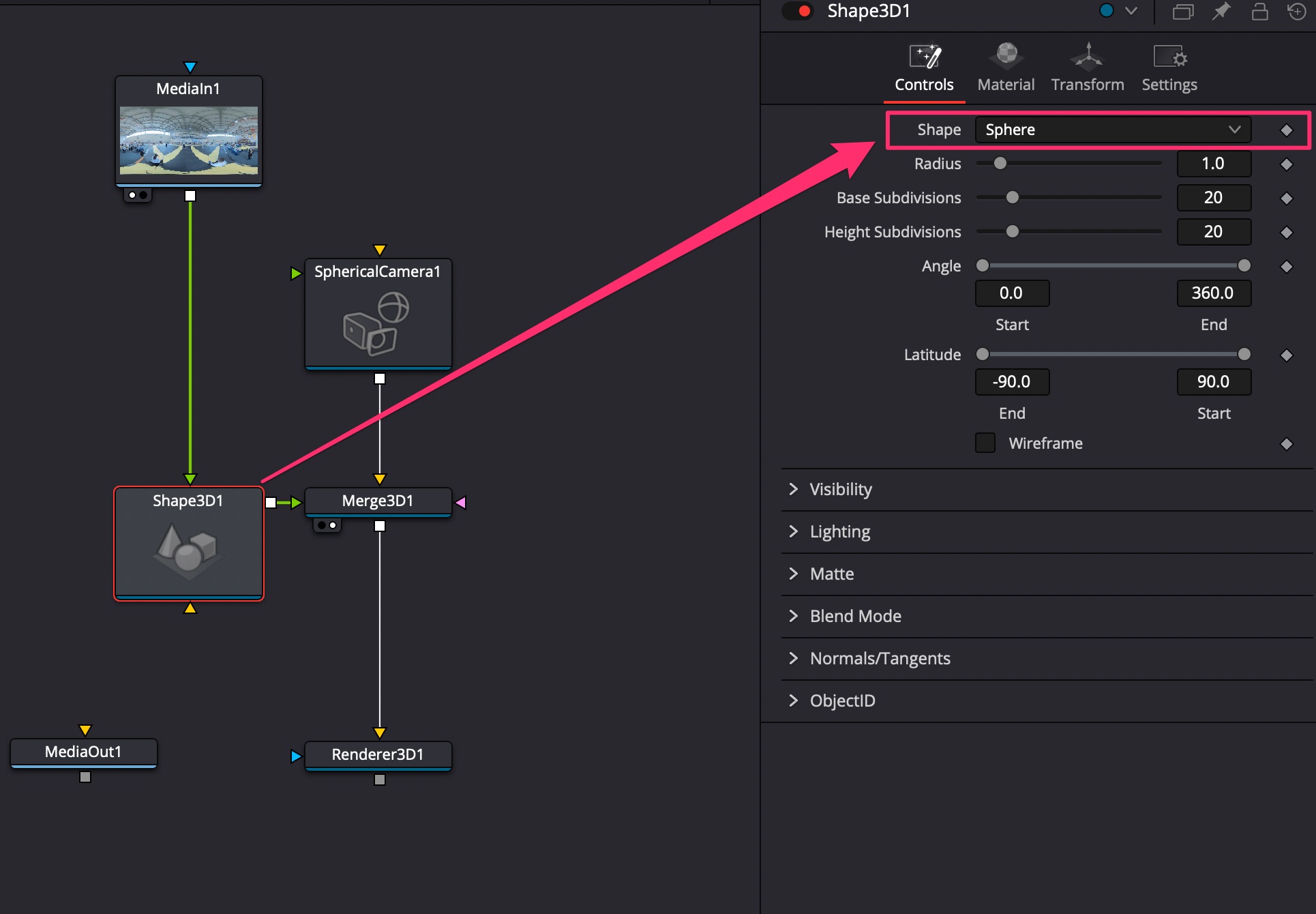
- Подключить вывод видео в окно просмотра в ноде Merge 3D;
- Можно панорамировать в окне просмотра с помощью ALT+средняя кнопка мышки;
- У ноды Shape 3D установить Radius = 10, чтобы “войти в сферу”, увеличить Base Subdivisions = 60 и выше, чтобы убрать полигональные артефакты;
- Выделить ноду Render 3D, включить отображение видео в 1 окно. Обратить внимание, что точка обзора поменялась. Нажать CTRL+G, чтобы отобразить перекрестье и направляющие;
- У ноды Spherical Camera во вкладке Transform по оси Y подвинуть ось камеры, чтобы установить её в нужном направлении;
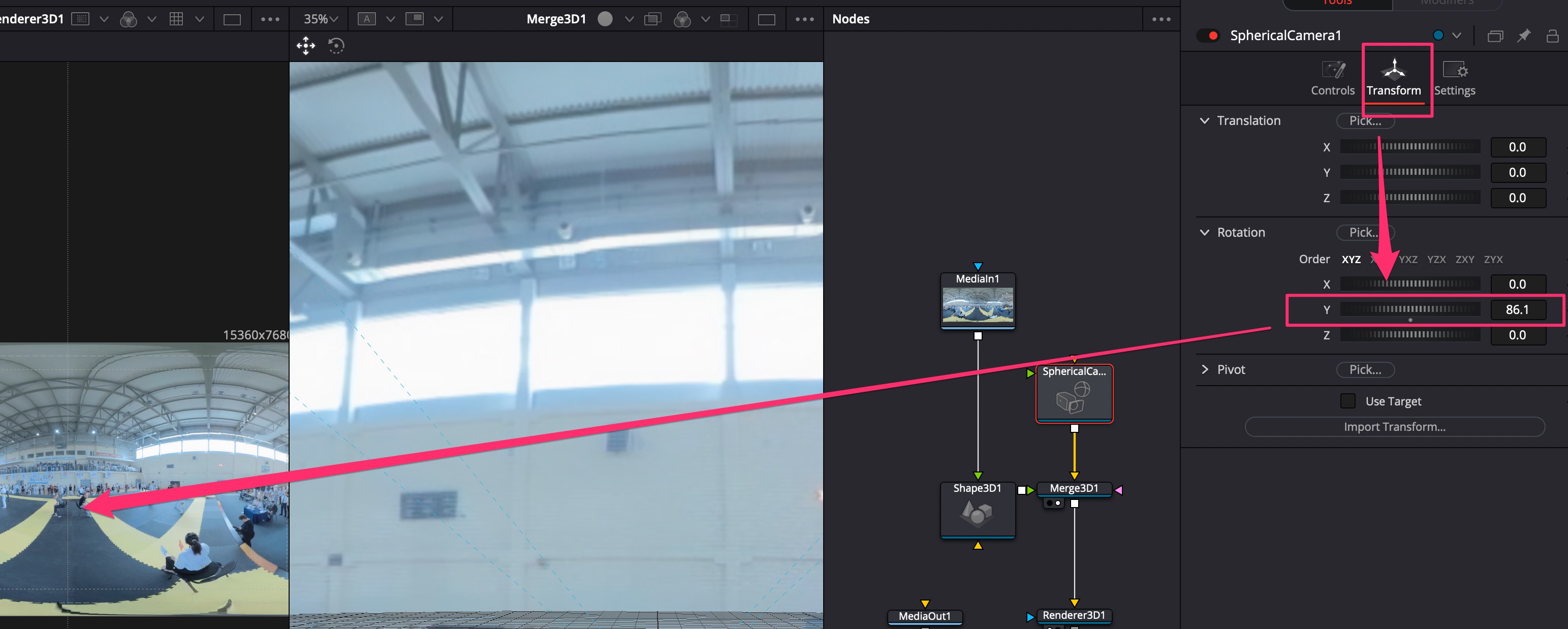
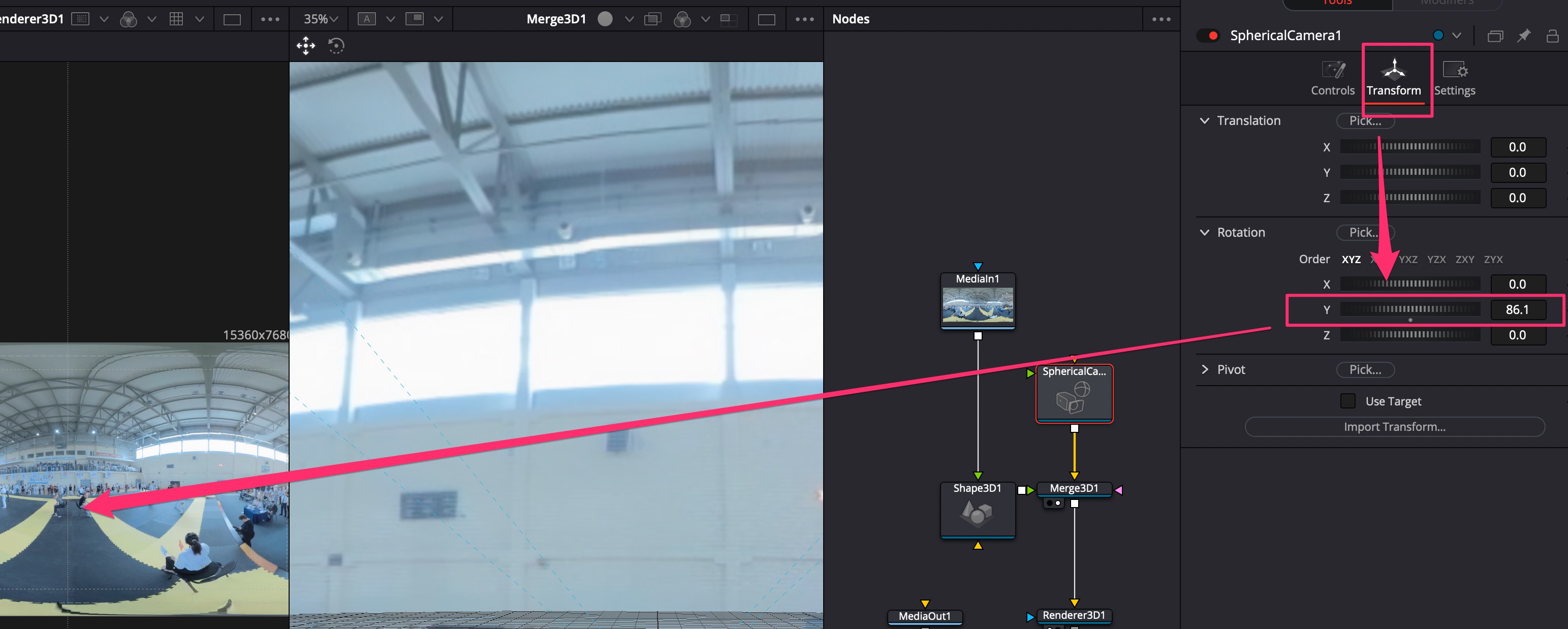
- Проверить, что включено низкое качество показа, Proxy, в главном меню выбрать Playback -> Timeline Proxy Resolution -> Quarter для ускорения Renderer 3D;
- Добавить ноду Text 3D, написать текст, подключить к ноде Merge 3D;
- Использовать направляющие перемещения и поворота для правильной ориентации текста по отношению к камере;
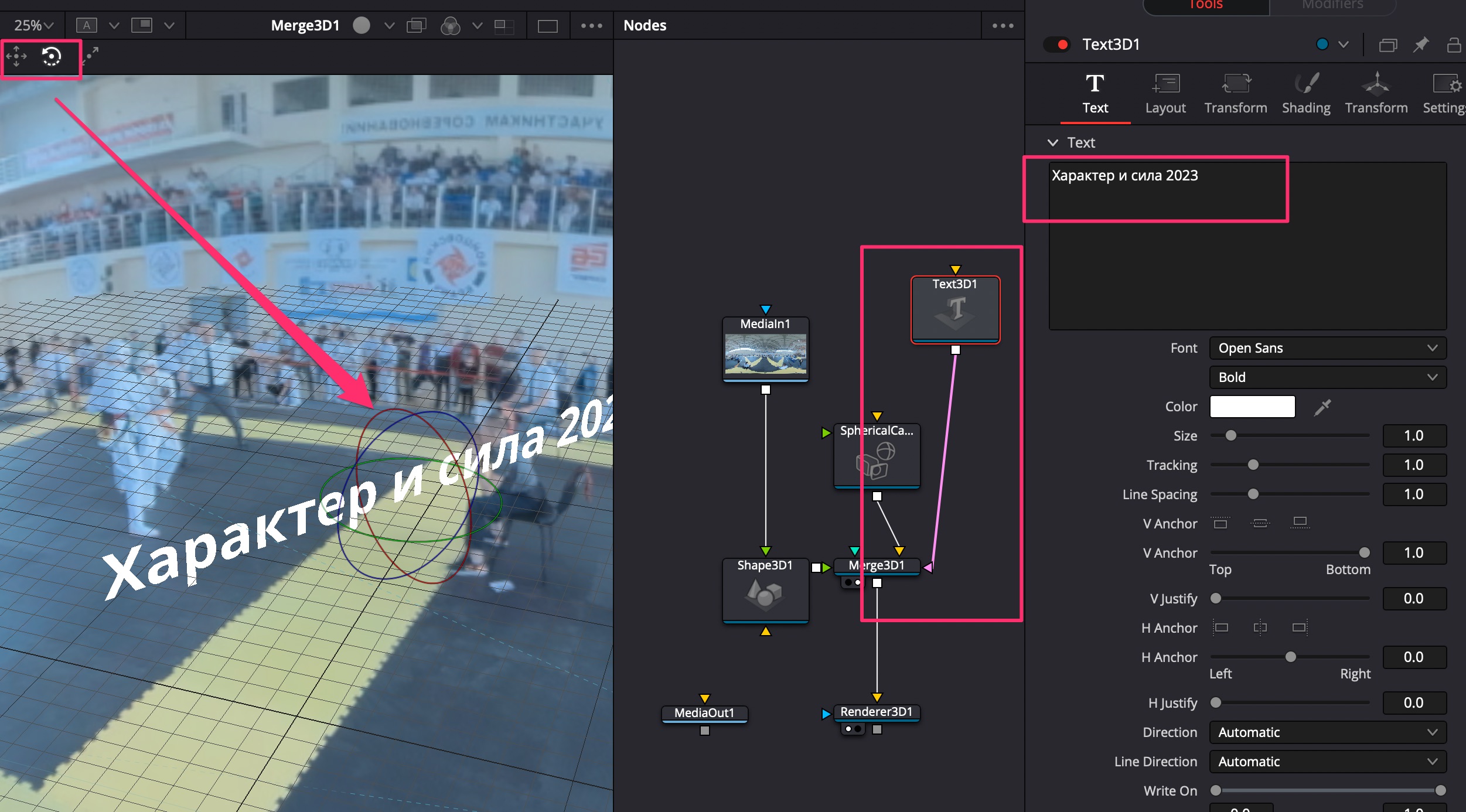
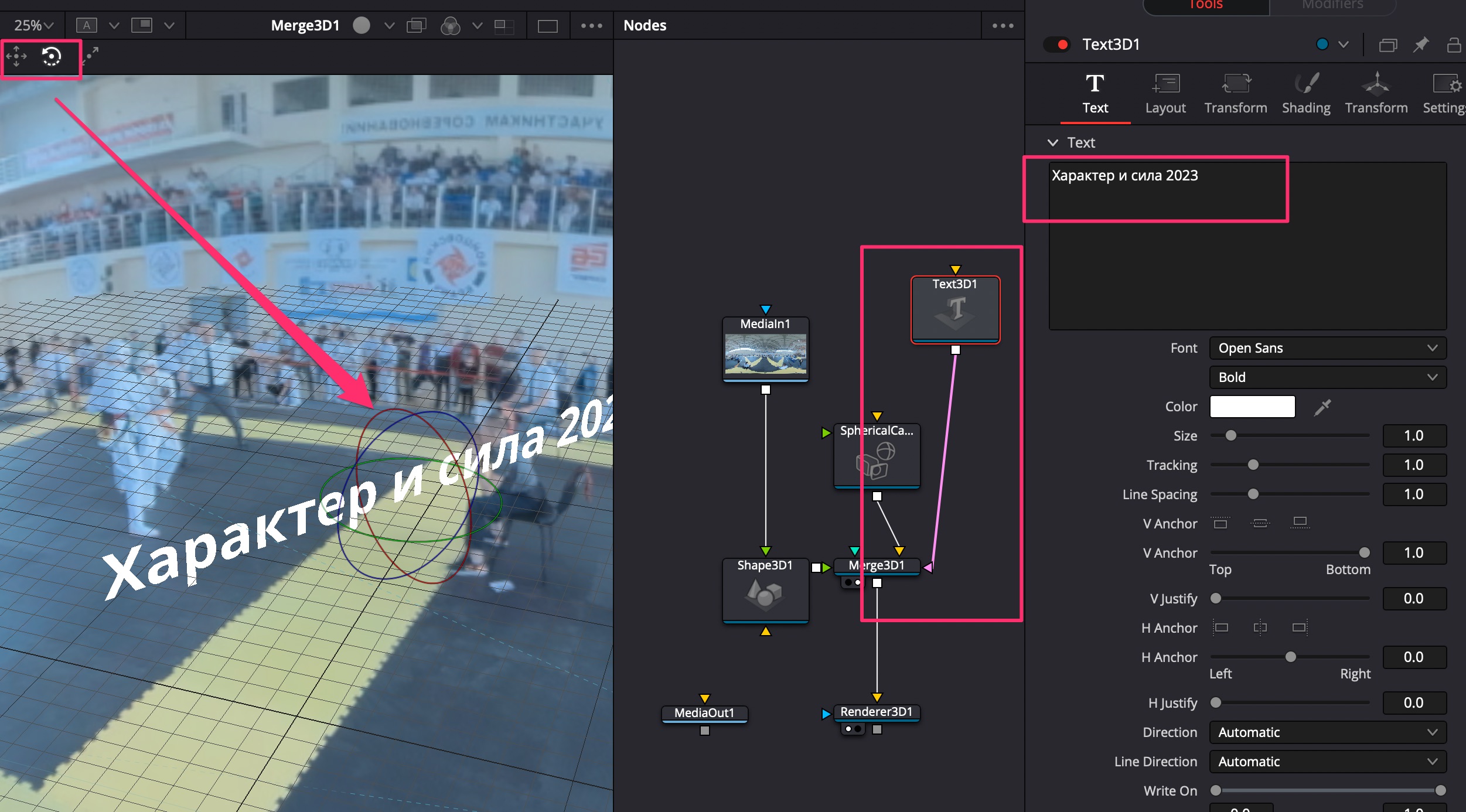
- Перейти в настройках Text 3D во вкладку Transform, добавить ключи анимации по осям XYZ;
- Включить в интерфейсе Fusion вкладку Spline, включить в ней все оси анимации, нажать CTRL+F для масштабирования графиков анимации в экране;
- Сделать анимацию по времени, нажать на ключевые кадры и усиками Безье придать плавность анимации;
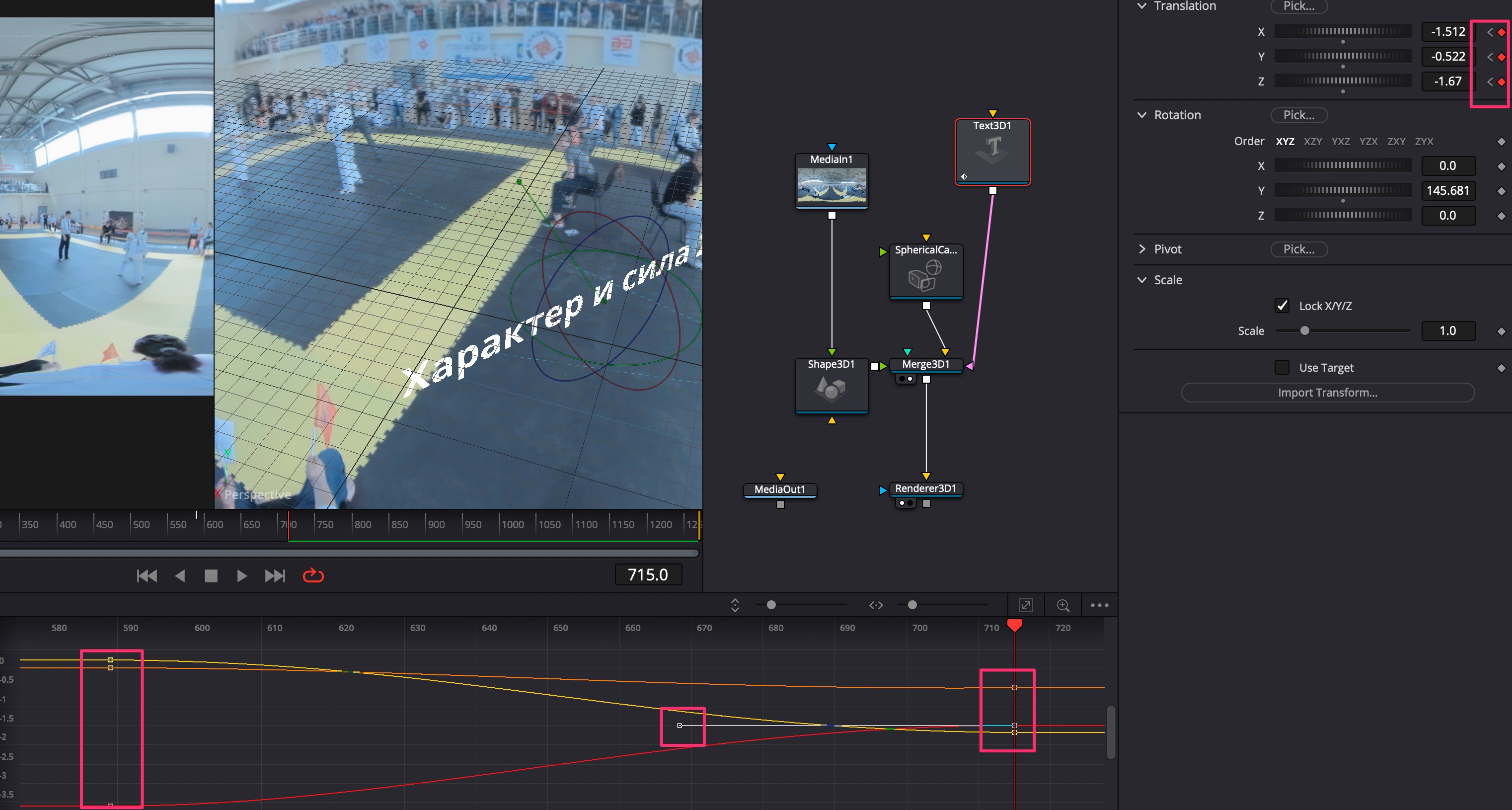
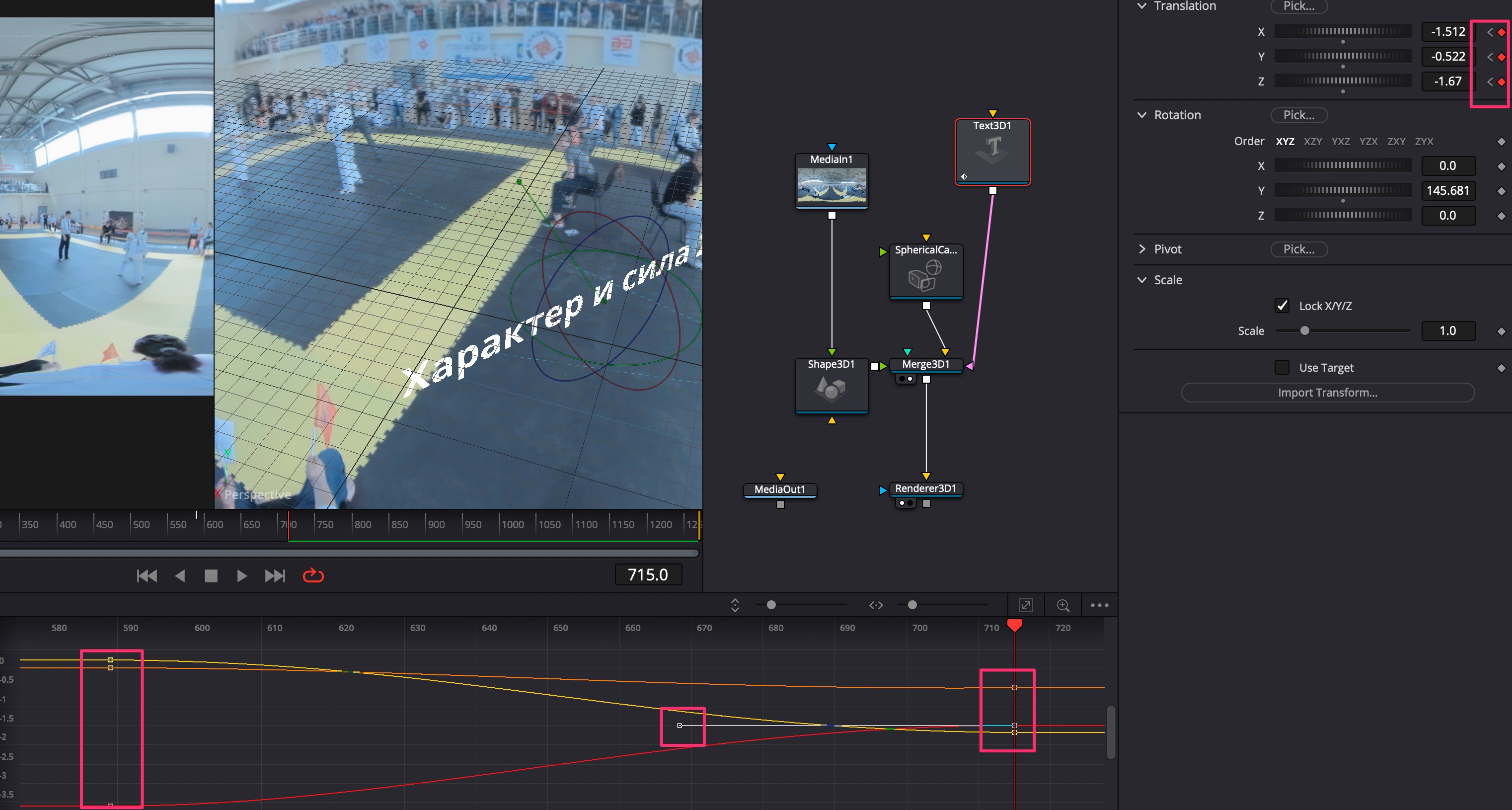
- Соединить выход Renderer 3D с Media Out;
Отображение 2D текста и графики в 3D
- Добавить ноды Text, Background, соединить их через ноду Merge, после чего внести в 3D через ноду Image Plane 3D;
- В настройках Image Plane 3D -> Transform регулировать масштаб Scale = 3;
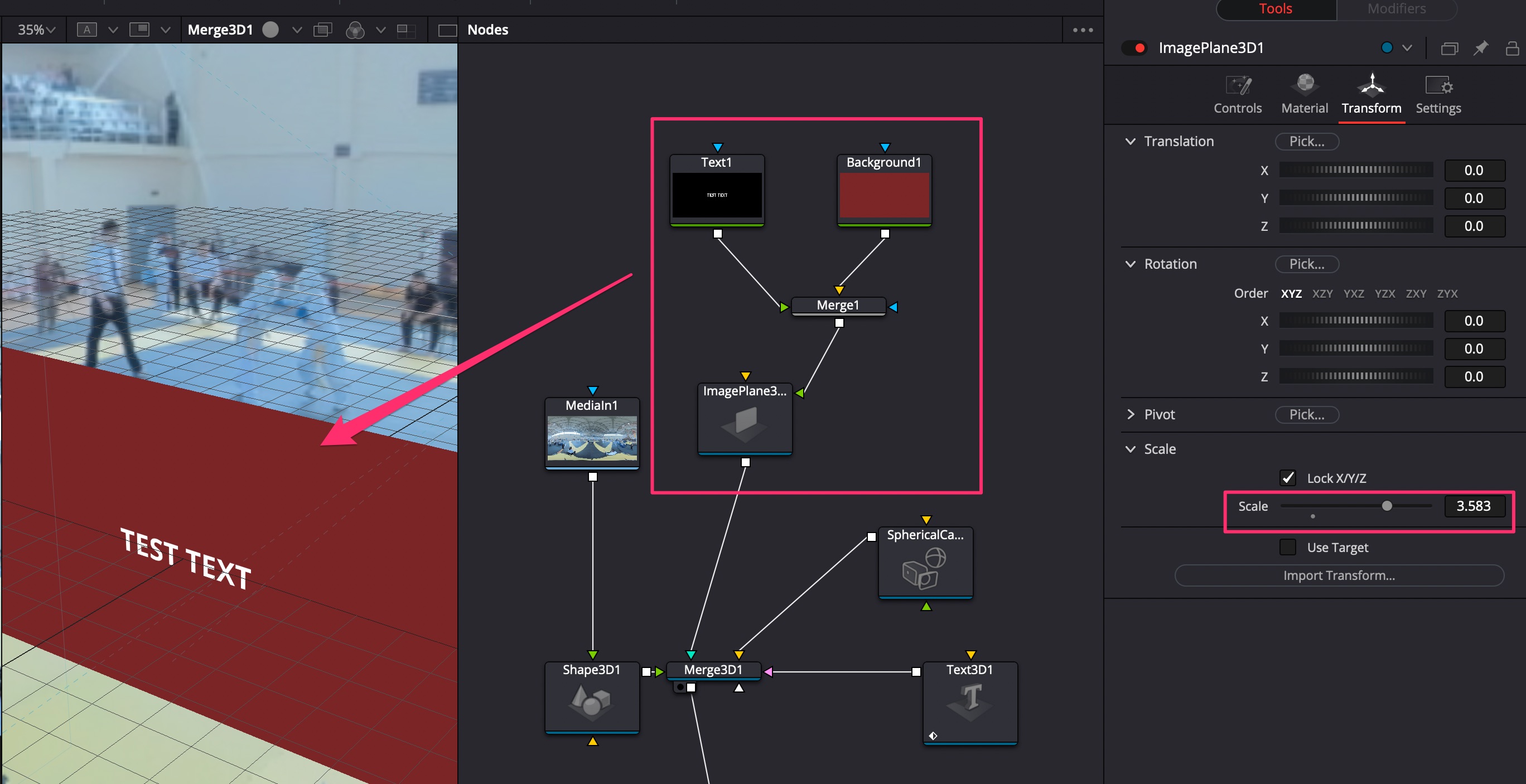
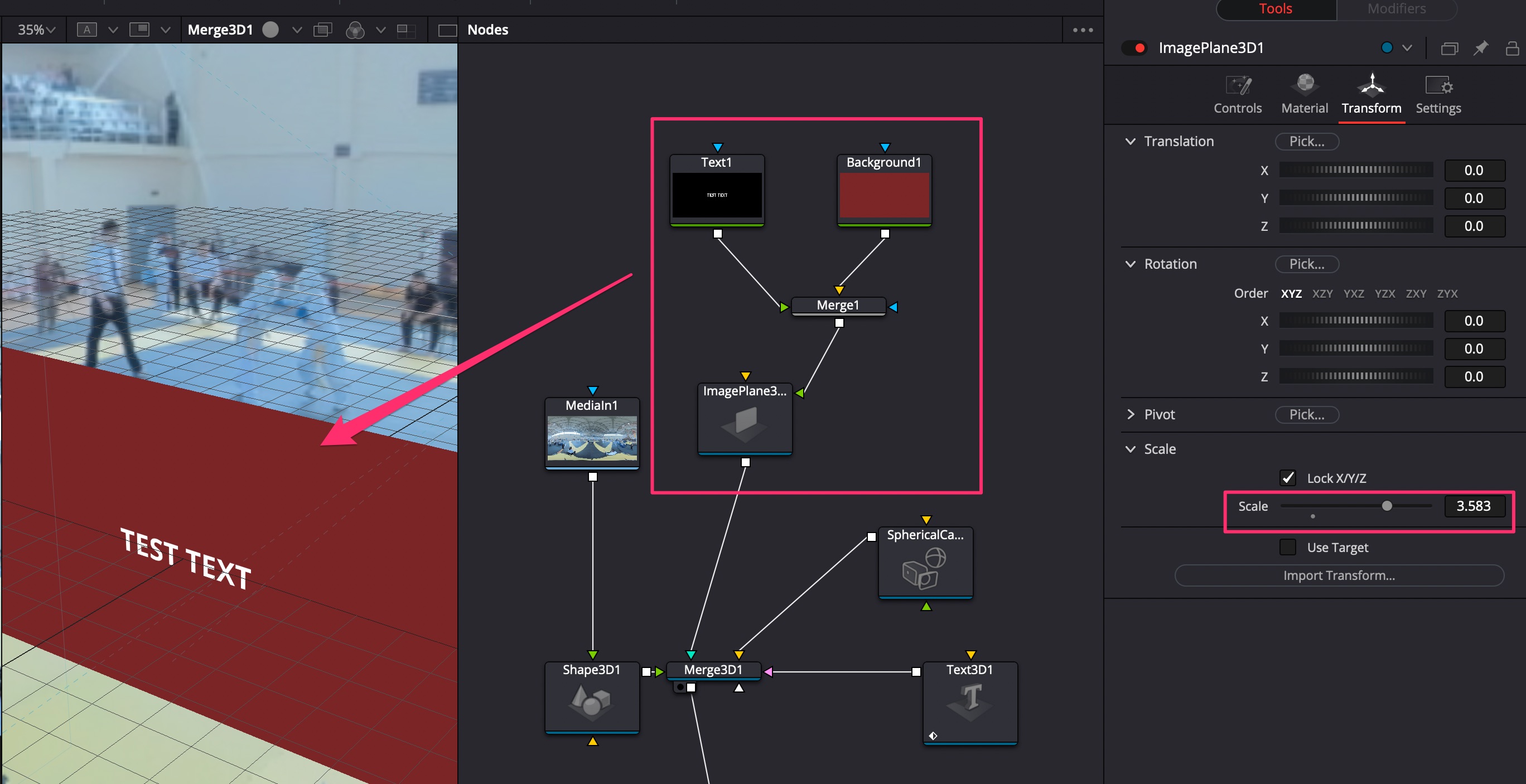
- Можно таким же образом перестаскивать из Media Pool обычные видеоролики и подключать через Image Plane 3D.
Экспорт видео
Для 6К - 8К видео выбирать кодек H.265.
Битрейт Quality = 100000 Kb/s для большей плавности картинки.
Для шлема Oculus Quest 1 нужно указывать не более чем Quality = 60000 Kb/s.
Warning
Включить Advance Settings -> Force Sizing to highest quality, Force debayer to highest quality.
DaVinci Resolve не делает инъекции метаданных в видео, поэтому для публикации на Youtube нужно это сделать отдельно (для Facebook этого делать не нужно - можно просто закачать видео, и оно будет VR360).
- Render видео VR360 в FFMPEG